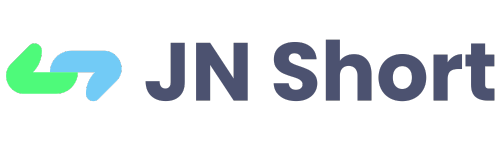Step 1: Login to Your Account
Visit our login panel website and log in to your account using your credentials.
Step 2: Access Branded Domains
Once logged in, look for the "Branded Domains" option in the left sidebar of your dashboard. Click on it to proceed.
Step 3: Add Your Custom Domain
In the "Branded Domains" section, click on the "Add Domain" button.
Step 4: Enter Your Domain
Enter your custom domain starting with "https://" in the provided field. For example, "https://example.com".
Step 5: Configure Domain Root (optional)
Next, set up the domain root. This is the page that visitors will be directed to if they access your root domain without a short alias. Enter the URL starting with "https://" for the page you want to use as the domain root.
Step 6: Configure Domain 404 (optional)
Set up the domain 404 page. This page will be shown if a short URL is not found (error 404). Enter the URL starting with "https://" for the page you want to use as the domain 404 page.
Step 7: Access Cloudflare Account
To proceed, log in to your Cloudflare account (or create one if you don't have it already).
Step 9: Add CNAME Record
In your Cloudflare account dashboard, locate the DNS settings for your custom domain. Add a new CNAME record and point it to "jnshort.com".

Step 10: Enable Proxy Option
After adding the CNAME record, enable the proxy option for it. This will ensure that traffic to your custom domain is correctly routed through our service.
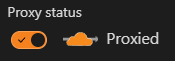
Step 11: Set SSL/TLS Options in Cloudflare
After enabling the proxy option, configure the SSL/TLS settings for your custom domain. Choose the "Full" option (NOT "Full (Strict)"):
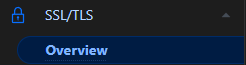

Step 12: Verify and Wait for DNS Changes
Once you've completed all the steps, verify the changes you made in Cloudflare to ensure they are correct. Please note that DNS changes can take up to 36 hours to fully propagate across the internet.
Congratulations! Your custom domain is now connected to JN Short, and all your shortened URLs will use your custom domain as the default.